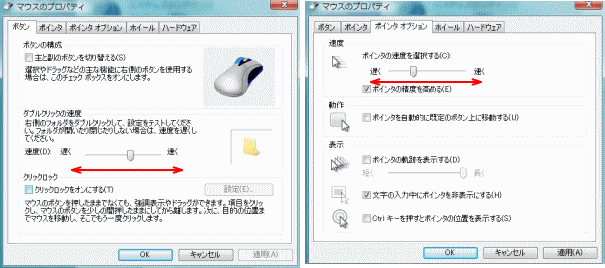こちらでもWindows Vistaの設定について説明します。
スクリーンセーバー
お気に入りのスクリーンセーバーとして設定時間も変更したいという要望を良く聞きます。スクリーンセーバーの設定は、コントロールパネルホームのデスクトップのカスタマイズ→スクリーンセーバーの変更、あるいはクラシック表示の個人設定→スクリーンセーバーから行います。
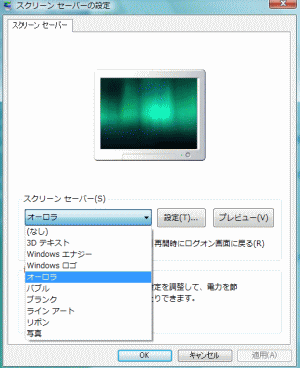
システムのプロパティ
パソコンのメモリ容量やCPUのタイプを知りたい場合はシステムのプロパティを参照します。特にWindows VistaはメモリをXPと比較すると大量に消費しますのでパソコン購入後にメモリ増設することがあります。その際現在どれだけのメモリがあるのかを確認する必要があります。CPUのアップグレードは初心者にはあまり現実的ではありません。
システムのプロパティを参照するには、コントロールパネルホームのシステムとメンテナンス→RAMの量とプロセッサの速度の表示、ないし、クラシック表示のシステムを使います。
Windows Vistaではメモリからビデオメモリに割り当てますので、割り当てられた分を差し引いて表示されます。画面の実際のメモリは4096MBですが、3317MBと779MBが差し引かれています。
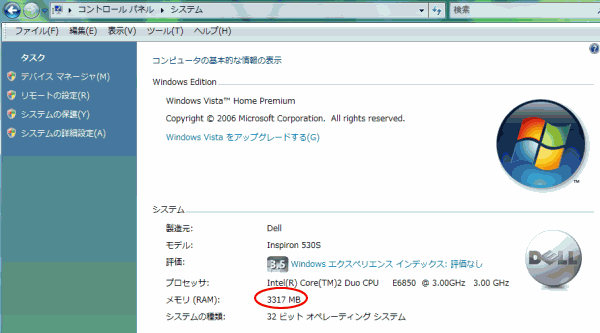
デバイスマネージャ
パソコンのデバイスの状態を調べるにはデバイスマネージャを使います。デバイスマネージャを見て、×や!や?がデバイスのアイコンに付いていると正常にデバイスが動作していません。良くあるのがオーディオ関係です。ドライバの再インストール等が必要になります。また、無線LAN内蔵ノートパソコンに無線LANカードを使う場合(より電波を飛ばすために)にはデバイスマネージャで内蔵無線LANを無効にする必要があります。
デバイスマネージャはコントロールパネルホームのハードウェアとサウンド→デバイスマネージャ→(続行をクリック)ないし、クラシック表示のデバイスマネージャ→(続行をクリック)から表示させます。
それぞれの項目のアイコンの左側の+をクリックするとそれぞれのデバイスを表示しデバイスをダブルクリックするとそれぞれのデバイスのプロパティを見る事が出来ます。
ドライバを無効にさせる場合は、ドライバタブの無効を押します。
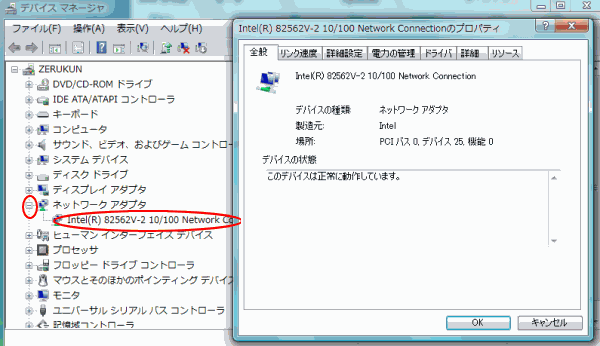
マウス
マウスは自分に合った調整をして使うものです。
マウスの設定はコントロールパネルホーム、クラシック表示共にマウスから行います。
ダブルクリックの速度はボタンタブにありますので自分に合った早さに調整します。
ポインタの速度(マウスの動き)はポインタオプションにあります。