Windows Vistaのメールについて説明します。
始めに
Windows VistaにはこれまでのOutlookExpressは無くなりWindowsメールになりました。Windowsメールのある場所ですが、スタートボタン→すべてのプログラムにあります。
最初にWindowsメールのアイコンをデスクトップに配置してみましょう。スタートボタンを押しすべてのプログラムからWindowsメールを選択し右クリックし、コピーを左クリックします。
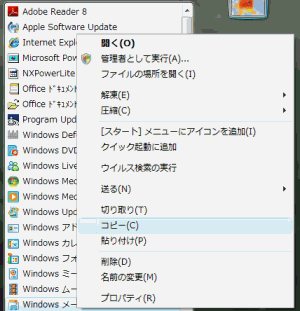
マウスカーソルをデスクトップに運び左クリックし、貼り付けを右クリックします。
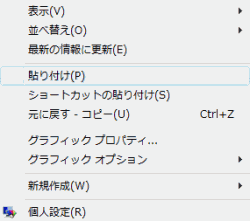
これでWindowsメールのアイコンが![]() デスクトップに配置されました。
デスクトップに配置されました。
Windowsメールの基本設定
Windowsメールのアイコンをクリックすると次のような画面を表示しますので、「名前」に相手のメールの差出人に表示させたい名前を入力します。本名でもニックネームでも構いませんが、外国の方とメールする場合はローマ字にします。漢字を使うと化けてしまいます。国内でしたメールをしない場合は漢字で問題ありません。入力後、次へを押します。
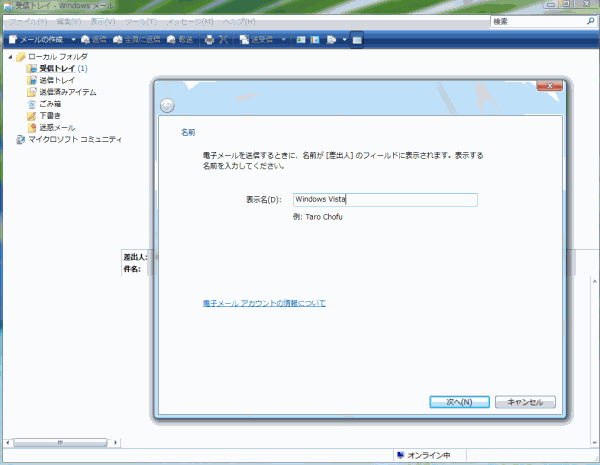
インターネット電子メールアドレスにプロバイダーから提供されているメールアドレスを入力します。WindowsメールではHotmailの設定は出来なくなりました。入力後、次へを押します。
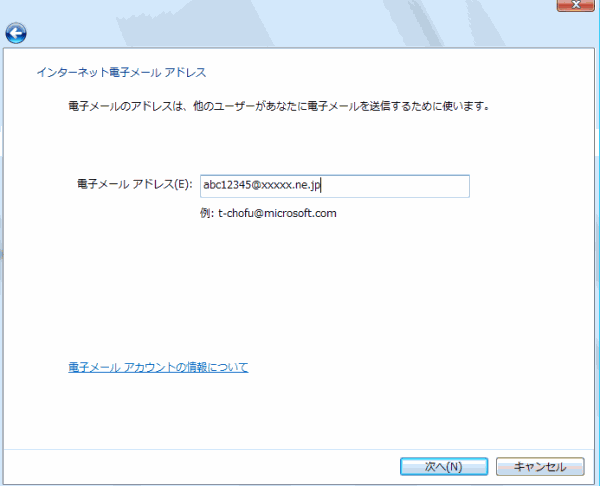
受信メールサーバーの種類は一般的にはPOP3とします。IMAPをサポートしているプロバイダーは非常に数少ないです。受信メールサーバー及び送信メールサーバーにプロバイダーから提供されているサーバー名を入力します。プロバイダーにより受信と送信メールサーバー名が同じ場合があります。入力後、次へを押します。
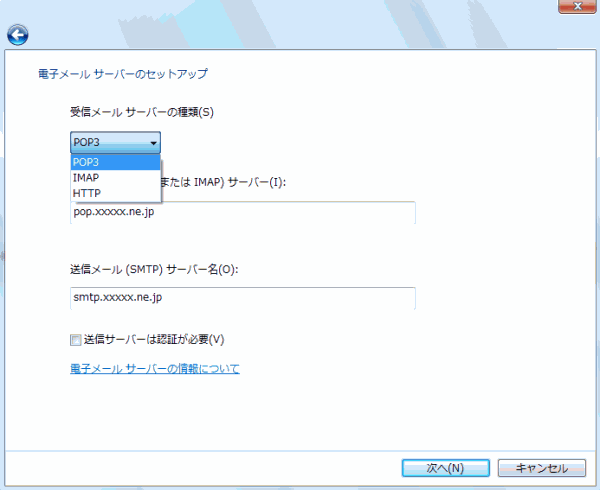
ユーザー名にプロバイダーから提供されたユーザー名を、同様にパスワードも入力します。パスワードは伏せ字になっていますのでWORDなどで入力しそれをコピーしペーストするのが安全です。「パスワードを保存する」には必ずチェックが付いていることを確認して下さい。
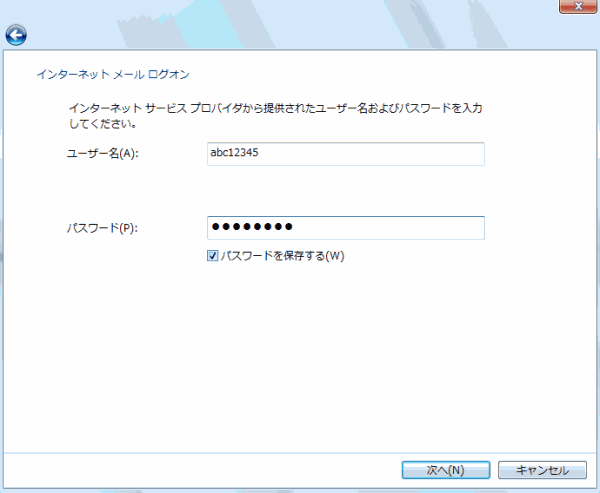
設定完了と表示しますので完了を押しセットアップを終えます。「今は電子メールをダウンロードしない」はチェックを外しておきます。
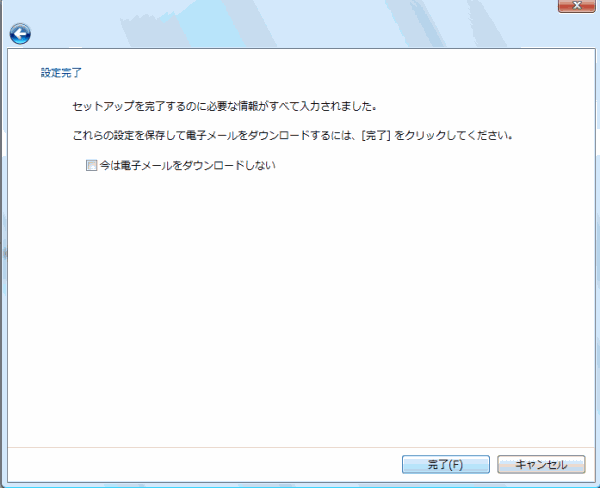
Windowsメールの詳細設定
設定が完了するとWindowsメールが起動します。
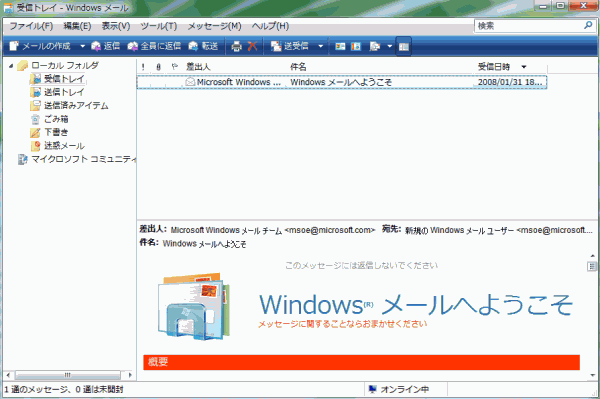
上の図で「Windowsメールへようこそ」と右下半分に表示していますが、これをプレビューウィンドウと呼びます。プレビューウィンドウを表示するようにしていると見たくも無い、迷惑メール等を見てしまうことになりますので、表示しないように設定します。
メニューの表示→レイアウトを選択します。
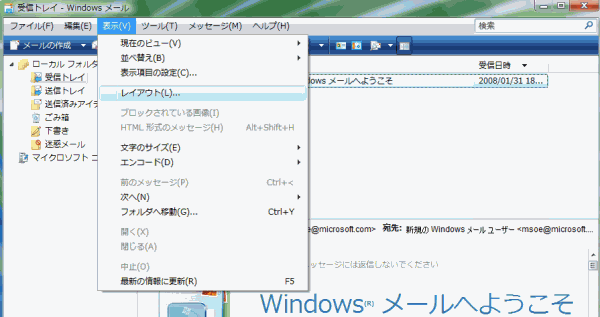
「プレビューウィンドウを表示する」にチェックが付いていますので、このチェックを外し、OKを押します。
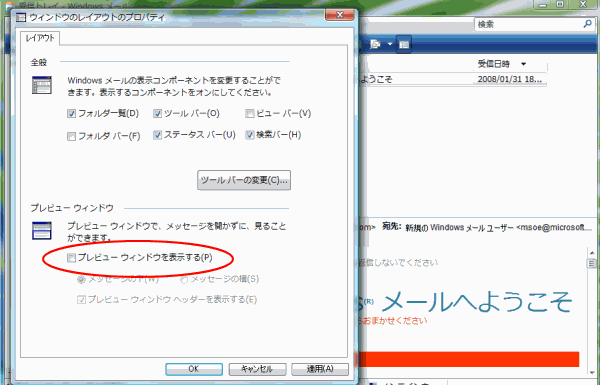
これでプレビューウィンドウは表示しなくなりました。
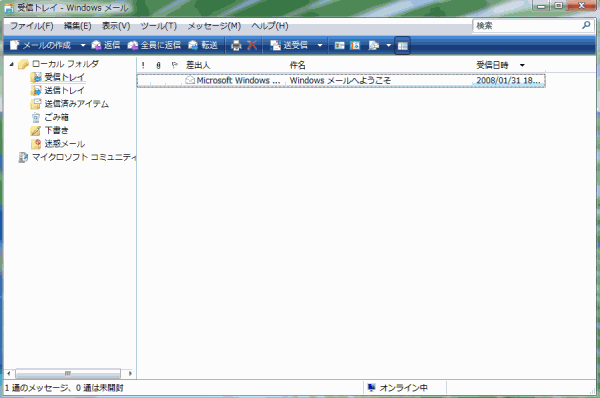
次に初期設定ではメール送信の形式がHTML形式になっています。HTML形式はサイズが重いため、一般的には変更してテキスト形式としたほうが良いです。但し、意図的にHTMLメールの便利さを理解されている人はそのままとします。
メニューからツール→オプションを選択します。
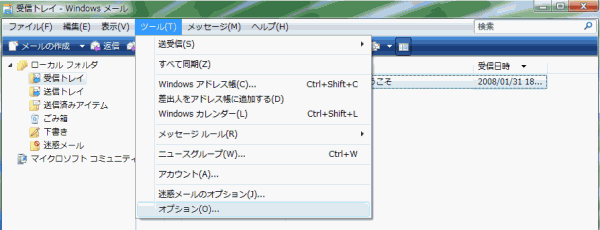
送信タブを選択し、メール送信の形式をHTML形式となっていますので、これをテキスト形式に変更します。OKを押します。
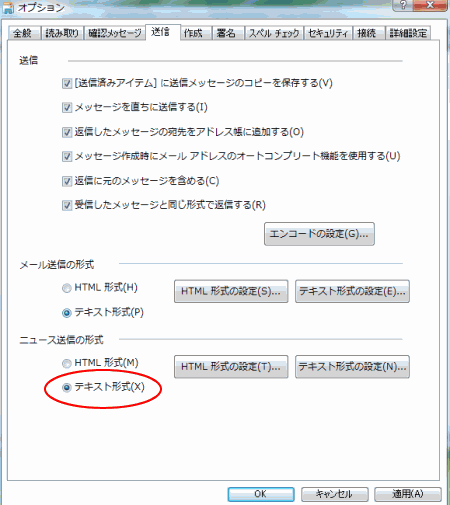
これでメールを利用出来るようになりました。